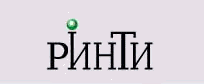
ИТ консалтинг
Система учета услуг для малого бизнеса

Гранты и конкурсы
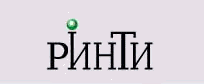
|
Наши решения по: ИТ консалтинг Система учета услуг для малого бизнеса |
 |
Наши проекты: Гранты и конкурсы |
| Часто задаваемые вопросы по системе РИНТИ™ ПремьерЛайн | техподдержка регистрация download |
|
<<< Назад на страницу тех.поддержки Общие вопросы.Q. Каково основное предназначение продукта РИНТИ™ ПремьерЛайн? A.РИНТИ™ ПремьерЛайн® Аналитика является масштабируемой системой, предназначенной для автоматизации внутренних процессов управления компаний, оказывающих потребителям различные услуги нематериального характера. Данная система относится к HRM-CRM системам легкого типа. Q. Что следует делать для защиты системы от непредвиденных ситуаций? A. Для поддержания работоспособности системы необходимо периодически выполнять резервное копирование баз данных. Q. Как формируется база договоров? A. В системе ПремьерЛайн Аналитика есть два способа формирования базы договоров: регистрация договора, поступившего из ПремьерЛайн Центр Продаж и регистрация договора непосредственно в интерфейсе ПремьерЛайн Аналитика. В первом случае договор, информация о клиенте и приобретенном им продукте, поступает в базу договоров автоматически после заполнения анкеты в веб-интерфейсе Центра Продаж. Во втором случае все эти данные можно внести непосредственно в ПремьерЛайн Аналитика. Внесение информации по персоналу компании возможно только в ПремьерЛайн Аналитика. Для регистрации нового договора в интерфейсе ПремьерЛайн Аналитика необходимо указать, какой сотрудник ведет этот договор, с каким клиентом и по какому продукту. Соответственно вначале необходимо заполнить разделы "Персонал", "Клиенты" и "Продукты" либо использовать данные, импортированные из Центра Продаж (если таковые есть). Для заполнения раздела "Продукты" необходимо предварительно внести группы продуктов в разделе "Группы продуктов". Вопросы, связанные с установкой и настройкой программы.Q. Системные требования для серверной части платформы РИНТИ™ ПремьерЛайн®? A. Минимальные аппаратно-программные требования: Pentium®II-266 / RAM 64 / Net 10Mb/s; Windows 98SE/Me; Personal Web Server(PWS); Borland Interbase Server 6.0. Q. Системные требования для клиентской части системы? A. Минимальные аппаратно-программные требования: Pentium®-100 / RAM 32 / Net 10Mb/s; Windows 98SE; Internet Explorer 6.0; Interbase Client.;Microsoft Data Access Components 2.7; Q. В чем особенности установки системы? A. Установка делится на две части, установка базы данных и установка веб сервера.
Установка осуществляется на сервере под управлением операционной системы Windows (98SE/NT4+sp6/2000/XP Pro). Каждый из компонентов может быть установлен на отдельный компьютер.
Q. Кем должна производиться установка системы РИНТИ™? A. Установка систем РИНТИ™ ПремьерЛайн® должна производиться квалифицированными IT специалистами уровня не ниже системного администратора строго в соответствии с инструкцией по установке.
Q. Существует ли возможность установки системы специалистами РИНТИ™? A. Да, полномасштабное развертывание системы РИНТИ™ ОСАГО может осуществляться специалистами отдела внедрения и тех.поддержки. Такой вариант интеграции системы является предпочтительным, так как позволяет резко сократить время установки и настройки системы. Q. Как активировать программу? A.Активируйте продукт через программу Активация продукта в меню Пуск => Программы => РИНТИ™ ПремьерЛайн. Введите серийный номер. Если данный компьютер подключен к сети Интернет, то нажмите на кнопку "Получить код активации через Internet". В случае ошибки или отсутствия соединения с Интернетом для получения кода активации отправьте первые восемь цифр серийного номера и код регистрации в компанию РИНТИ на e-mail: osago@rinti.ru или по факсу (095) 247-91-56. Вам будет выслан Код активации. Введите его в поле "Код активации". ВНИМАНИЕ: Не активировав систему, вы не сможете с ней работать. Полученный через Интернет код активации может быть использован только для компьютера, с которого был послан запрос на получения кода. Не экспериментируйте с активацией на различных компьютерах. Q. Как установить серверную часть Аналитики? A.Для работы Сервера Аналитики, необходим предустановленный Microsoft SQL Server 2000 или Microsoft SQL Server Desktop Engine (MSDE). Из инсталлятора РИНТИ можно установить MSDE. Для этого в меню автозапуска установочного компакт-диска на вкладке Дополнительно выберите пункт Microsoft SQL Server Desktop Engine – программа установится самостоятельно без как-либо дополнительных настроек. После этого необходимо перезагрузить компьютер. Теперь можно приступить непосредственно к установке Сервера Аналитики – в меню автозапуска выберите пункт Сервер Аналитики и следуйте инструкциям инсталлятора. В процессе установки инсталлятор предложит подключить базу Сервера Аналитики. В открывшемся окне впишите Имя сервера, Имя базы данных на сервере, оставьте галочку на пункте Использовать систему аутентификации Windows и нажмите кнопку «OK». Q. Как настроить программу Аналитика? A. Для настройки системы запустите программу настройки: Пуск => Программы => РИНТИ™ ПремьерЛайн => Настройка. Сервер: имя сервера с установленной базой Аналитики База данных: имя базы данных В полях Имя пользователя и Пароль укажите соответственно имя пользователя и пароль для доступа к базе. Часть настройки осуществляется из меню Аналитики Сервис => Настройки (определение файла меню программы, настраивается автоматически при установке). Q. Как настроить транспорт? A.Настройка транспорта осуществляется посредством программы "Настройка" (Программы => РИНТИ ПремьерЛайн => Настройка). Обмен данными может осуществляться двумя возможными методами: С помощью установленного на компьютере почтового клиента Напрямую через POP3/SMTP сервер Для обеспечения безопасности передачи данных используется двойная система шифрования паролем и ключом. Ключ в настройках транспорта обозначает имя файла-контейнера передаваемых данных. Указывайте ключ как произвольное имя файла вида ИмяФайла.расширение, например, transport.key. Некоторые POP3 сервера не пропускают файлы с расширениями exe, com, dll. Следует избегать наличия таких расширений в ключе. Каталог обмена - папка для получения XML файлов с удаленных компьютеров (рабочих мест по продаже полисов). Каталог схем - папка, содержащая шаблоны документов XML. Шаблоны документов используются для сравнения и утверждения поступивших документов. В случае применения POP3/SMTP сервера, следует также указать имя учетной записи, пароль и адреса POP3 и SMTP серверов в соответствующих полях. Использование программы.Q. Как зайти в разделы из группы "Управление системой"? A.в системе РИНТИ™ ПремьерЛайн® Аналитика предусмотрено два типа пользователя: "администратор" и "пользователь", имеющих различные права на возможность изменения, добавления или удаления данных в различных разделах Аналитики. Чтобы зайти в раздел "Управление системой" необходимо зайти в программу под логином\паролем с правами администратора. Q. Какие поля обязательны для заполнения? A.Поля, названия которых выделены "полужирным" шрифтом, являются обязательными для заполнения. Поля, названия которых подчеркнуты, должны быть уникальными. Q. Как формировать аналитические запросы? A.Все разделы из группы "Маркетинг и продажи" ("Персонал", "Договоры" и т.д.) предоставляют возможность формировать гибкие аналитические запросы - проводить выборку данных по определенным вами критериям. В самой верхней строке ввода вы можете ввести название аналитического запроса и, нажав кнопку "Сохранить", сохранить данный запрос. После этого запрос будет доступен из списка запросов - выпадающий список, вызываемый нажатием кнопки со стрелкой вниз, справа от строки с именем запроса. При нажатии кнопки "Добавить" (справа) появится выпадающий список со списком параметров объекта. После выбора параметра становится доступен список с возможными логическими операциями (>, <, =, …) и строка для ввода значения, с которым происходит сравнение. Логические операции "похоже" и "не похоже" работают следующим образом. Вы вводите слово не полностью, а только ту часть слова, в которой уверены. Вместо той части, в которой не уверены, ставите символ %. Например: цвет автомобиля был записан в договоре как синий, но возможно темно-синий или светло-синий - в таком случае вы выбираете логическую операцию "похоже" и в строке ввода значения вводите %синий. Q. Какие операции сравнения доступны для различных типов данных? A. Для тектсовых строк доступны: "похоже", "не похоже", "меньше", "меньше или равно", "больше", "больше или равно", "равно", "не равно". Для числовых значений доступны: "меньше", "меньше или равно", "больше", "больше или равно", "равно", "не равно". Для ссылок на объект доступны только операции "равно" и "не равно". Q. Как пользоваться разделом справочник? A. Справочник позволяет создавать дополнительные параметры для объектов любого раздела системы. Изначально в системе определен минимальный набор параметров описывающих объект, но в зависимости от потребностей компании, вы можете самостоятельно добавлять необходимые параметры. Эти параметры будут отображаться на закладке "Дополнительно" соответствующего раздела. Интерфейс справочника визуально разделен на две части. Слева находится список секций, соответствующих разделам. Справа выводится список добавленных параметров. Для добавления параметра к объекту, необходимо создать его в соответствующей данному объекту секции словаря. Соответственно, если необходимо добавить дополнительное свойство клиента "Контактная информация", то необходимо создать соответствующий элемент словаря в узле "Объекты"\"Клиенты" и при следующем просмотре информации о сотруднике вам будет доступно свойство "Контактная информация". Создаваемое свойство может иметь одни из следующих типов данных: "Текст" - текст, комбинация любых символов и цифр. "Дата" - свойство является датой и при редактировании появляется календарь для ввода дат. "Число" - числовое поле, комбинация любых цифр и запятой. "Да/Нет" - логическое поле, визуально представляется полем типа "флажок". "Вычисляемое поле" - тестовое поле, содержимое которого вычисляется на основе скрипта. В качестве скриптового языка используется MS VBScript. Значение, которое будет заноситься в это поле для каждого объекта должно присваиваться переменной Property.Value. Для получения значений других полей данного объекта используется конструкция Properties.Value("Имя_Поля").Value, где вместо Имя_Поля надо вписать имя (не отображаемое) поля, значение которого должно быть вставлено на место данной конструкции. "Ссылка на объект" - представляет собой ссылку на объект из группы разделов "Маркетинг и продажи". В свойствах параметра укажите "тип ссылки", соответствующий нужному для ссылки разделу. Например, укажите раздел "Сотрудники", если далее будет необходимо сделать ссылку на какого-либо сотрудника. Флажок "Уникальное" означает, что параметр должен быть всегда уникальным (например, два договора не могут иметь одинаковый номер). Флажок "Обязательное" означает, что параметр обязателен для заполнения (в этом случае имя параметра при работе с объектом выделяется полужирным шрифтом, сохранение объекта возможно только после корректного внесения параметра). Q. Как создавать шаблоны документов для использования в отчетах? A.Шаблоны документов, используемые для печати документов и отчетов, могут быть созданы и добавлены вами. Данная технология позволит вам менять формы документов и отчетов по вашему усмотрению при минимальных усилиях с Вашей стороны. Шаблоны документов создаются в редакторе Microsoft® Word. Для создания шаблона документа в редакторе Microsoft® Word, вы подготавливаете шаблон необходимого вам документа, используя все возможные средства данного редактора. В тех местах документа, где необходимо вставить данные из раздела, создайте поле ввода и задайте ему имя. Для создания поля ввода включите отображение панели инструментов "Формы" (Forms). Поставьте курсор в то место, где должен быть помещен параметр из базы и выберите на панели инструментов "Формы" кнопку "Текстовое поле". На появившемся поле щелкните правой кнопкой мыши и выберите пункт "Свойства" из контекстного меню. В графе "Тип" должно быть указано "Обычный текст" и в параметрах поля (внизу) должна стоять галочка в графе "разрешить изменения". Также в параметрах поля в поле "закладка" введите имя поля. Данное имя будет отображаться при связывании полей документа с параметрами базы знаний и должно быть уникально. Затем необходимо импортировать созданный документ в систему РИНТИ™ ПремьерЛайн®. Для этого зайдите в "Управление параметрами", раздел "Документы" и щелкните по кнопке "Создать". При импортировании документа, вы указываете подготовленный вами файл Microsoft® Word и задаете имя, которое будет отображаться в списке документов. Также необходимо определить к какому классу объектов будет принадлежать документ. Принадлежность к классу определяет, данные, какого раздела будут использоваться при формировании документа (Договоры, Клиенты, Персонал или Продукты). После импортирования необходимо связать поля документа Microsoft Word с полями, выбранного вами класса объекта. С правой стороны отображен список всех полей присутствующих в документе Microsoft® Word. Рядом с каждым полем находится выпадающий список, содержащий параметры данного класса объектов. Для печати данного документа необходимо в разделе "Договоры" выбрать интересующий договор и нажать на кнопку "Документы". В списке документов выбрать необходимый и нажать на кнопку "Печать". В результате будет запущено приложение Microsoft® Word и в нем открыт готовый документ для возможной правки и печати. Q. Какие пользователи существуют в базе Аналитики по умолчанию? A.По умолчанию в базе Аналитики заведены два пользователя: Администратор - администратор системы (login: admin; password: admin) Пользователь - пользователь аналитического модуля (login: user; password: user). Настоятельно рекомендуется создать персональные учетные записи пользоваетелей с разграничением доступа, и удалить пользователей admin и user. Q. Как импортировать документы из точек продаж? A. Аналитический модуль системы обладает встроенной функцией обмена данными между компьютерами пользователей, либо между центральным сервером и рабочими станциями. Передача данных происходит посредством протокола SMTP с использованием почтовых клиентов, установленных на компьютерах пользователей. Данные передаются в виде XML файлов. Для импорта полисов из системы нужно кликнуть мышкой по кнопке "Импорт полисов" в верхнем левом списке функциональных кнопок программы. Появится окно предупреждения Microsoft Outlook, с помощью которого происходит передача данных: Следует разрешить программе доступ к базе адресов электронной почты MS Outlook, поставив галочку напротив поля "Разрешить доступ на" на несколько минут, и кликнув по кнопке "Да". Для этого должен быть настроен траспорт. Q.Как создать отчет в Excel? A.В окне раздела Отчёты в Excel нажмите кнопку «Создание отчёта», откроется Мастер создания отчётов, работа которого состоит из 6-ти шагов. На первом шаге будет предложено выбрать доступные фильтры для отчёта. Выберите необходимый фильтр из левой колонки Доступные фильтры и перенесите его в правую колонку Выбранные фильтры, нажав кнопку «>», кнопка «>>» выберет все фильтры из списка. Если какие-то фильтры были выбраны по ошибке, удалите эти или все фильтры из выбранных, нажав кнопку «<» или «<<» соответственно. Обратите внимание на то что, если выбрано несколько фильтров, в отчёт попадут только те данные, которые удовлетворяют всем условиям каждого из выбранных фильтров. Нажмите кнопку «Далее» чтобы перейти к следующей странице мастера. Следующим шагом будет предложено выбрать поля для формирования отчёта. Из списка Доступные категории выберите нужный раздел, после чего из списка Поля выберите поля данного раздела необходимые для отчёта. Шаг номер три предложит выбрать уровни группировки полей в отчёте. Поставьте галочку напротив уровня и из списка выберите поле для группировки в этом уровне – отчёт будет сгруппирован сначала по выбранным здесь полям, после чего будут следовать остальные данные. На четвёртом шаге можно выстроить уровни сортировки аналогично уровням группировки полей. Пятым шагом предлагается определить вариант анализа доступных данных. Выберите нужное поле – рядом отобразится список доступных вариантов анализа. Имейте ввиду, что арифметическая система анализа доступна только для полей с числовыми значениями.Последний, шестой, шаг предлагает задать оформление отчёта. Выберите из списка элемент отчёта (это может быть Зголовки верхних уровней группировки, Данные верхних уровней группировки, Заголовки таблиц, Данные таблиц или Результаты анализа) и задайте ему желаемое оформление. Кнопка «Сохранить представление» позволяет сохранить вариант данного представления для последующего использования – в главном окне Отчёты в Excel из списка Сохранённые представления выберите нужный вариант и нажмите кнопку «Загрузить представление», чтобы использовать его в формируемом отчёте, кнопка «Удалить представление» удаляет выбранное представление из списка. После прохождения всех шести шагов нажмите кнопку «Готово» – мастер сформирует отчёт в формате Microsoft Excel согласно заданным Вами параметрам. Q. Как создать свой фильтр? A. Точно так же, как мы формируем аналитический запрос, только необходимо этот запрос назвать и сохранить. После этих действий этот запрос будет доступен в качестве фильтра при формировании отчета в Excel. Ошибки, которые могут возникать при работе программы.Q. При создании отчета в Excel появляется сообщение об ошибке. A.Возможно, у вас не установлены некоторые компоненты Microsoft Excel. Установите все компоненты - в большинстве случаев это решает проблему. Q.Названия разделов в моем экземпляре Аналитики не совпадают с названиями в документации. Это ошибка? A.Нет, это не ошибка. В Аналитике сопоставление названий ведется в файле Captions.ini и это позволяет назвать разделы так, как вам удобно. |
|
|
| ||